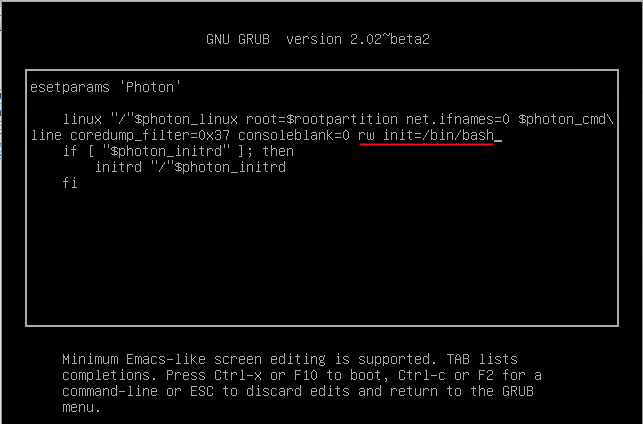Una de las cosas que más odiaba hace un tiempo era cuando debía acceder a una máquina de la que nadie sabía ni se acordaba del password. Hoy en día esto para mi supone perder solamente 5 minutos de mi tiempo. Os presento una solución muy útil para solventar este problema : se llama chntpw.
Es un Live CD basado en una distribución Linux que nos permite acceder a los ficheros donde se almacenan los passwords de Windows (el fichero SAM y Security) y cambiar o eliminar por completo la contraseña de inicio de sesión. El sistema funciona para las versiones NT/2000/XP/Vista/Win7 .
A primer vista puede parecer muy difícil pero la verdad es que cuando lo haces un par de veces, el proceso esta chupado.
- Primero nos descargamos la ISO y la grabamos en un CD | Descarga
- Cambiamos la secuencia de arranque del PC y hacemos que arranque mediante el CD y dejamos que cargue el sistema.
Cuando se carga el chntpw pulsamos Intro para cargar el software

En el primer menú, nos dice que ha encontrado una partición Windows y que debemos activarla. Pulsamos el número de la partición (normalmente 1) y seguidamente nos pedirá cual es la ruta donde se encuentran los ficheros. Pulsamos [Intro] (puesto que chntpw ya encuentra la ruta por defecto) vamos al tercer punto.

Seguidamente seleccionamos la opción [1] que nos dice «Password reset [sam system security]»

Aquí pulsaremos otra vez la opción [1] puesto que lo que queremos es editar la información del usuario y de los passwords (Edit user data and password)

Este es el paso que podríamos decir más «complejo». Veremos que nos aparecen en pantalla los usuarios que tienen nuestro sistema operativo. Entonces, debemos seleccionar el usuario del que hemos perdido la contraseña, y esto lo haremos poniendo su RID que son los números que hay a la izquierda de la tabla escribiendo 0x<RID> p.ej. si queremos elegir el usuario Administrador, escribiremos 0x01f4

Una vez seleccionado el usuario, nos aparecerá un menú con varias opciones. En nuestro caso (y como ya he dicho, para facilitar el proceso) seleccionaremos la opción [1] «Clear (blank) user password»

Bien. Una vez elegido la opción [1], el sistema eliminará el password. Ahora, deberemos salir del menú escribiendo el símbolo de admiración [!] y seguidamente, escribiremos [q] para salir y nos pedirá si queremos guardar. Le decimos que sí pulsando la [y]

Nos pedirá si queremos hacer más operaciones. Pulsamos no escribiendo la [n], pulsamos Control+Shift+Del para reiniciar, sacamos el CD y ….

… ¡Listo! Ya podremos acceder a Windows nuevamente con nuestro usuario y sin password. Espero que os haya servido 🙂