Esta mañana he estado leyendo un interesantísimo artículo de Alex Samoylenko, CEO de Nova Games y escritor en el blog de StarWind, que creo que os puede ser de mucha mucha utilidad:
Recuperar el password en un vCenter Server Appliance
Si ya lo habéis instalado, veréis que este nuevo vCenter está basado en Photon (https://vmware.github.io/photon/) y para poder recuperar el password, nos explica:
– ¡Antes de nada hacer un Snapshot!
– Una vez que cargue el sistema operativo, pulsamos <e> para acceder al menú de edición de GRUB.
– Buscamos la sección done se inicia Linux (empieza con “linux”) i añadimos al final lo siguiente: rw init=/bin/bash
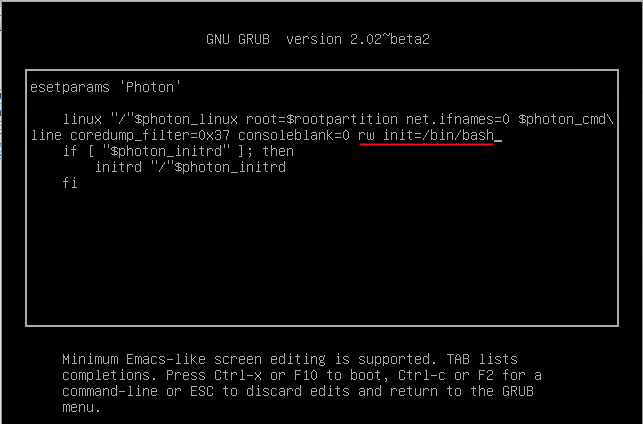
– Pulsamos F10 para continuar con la descarga
– Escribimos passwd en la línea de comandos y escribimos el password de root
– Desmontamos el sistema de ficheros con unmount /
– Reiniciamos el vCenter Server Appliance 6.5 con el comando reboot –f
– Hecho esto, el password del vCenter se reiniciarà. Una vez lo comprobéis que funciona todo, ¡recordad de eliminar el sanpshot!
Fuente | 3 useful tricks with VMware vCenter Server Appliance





