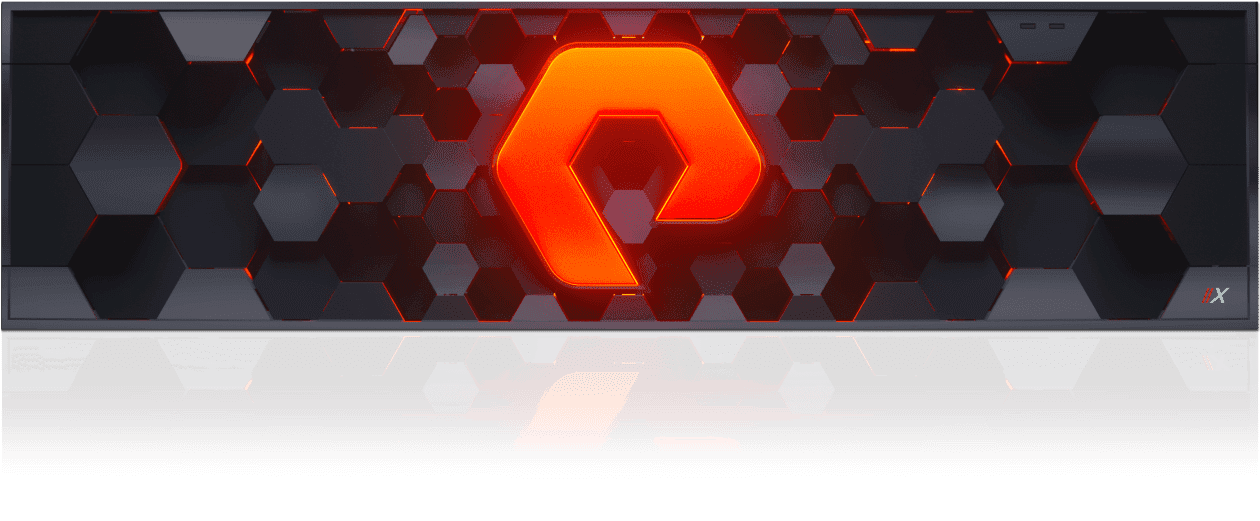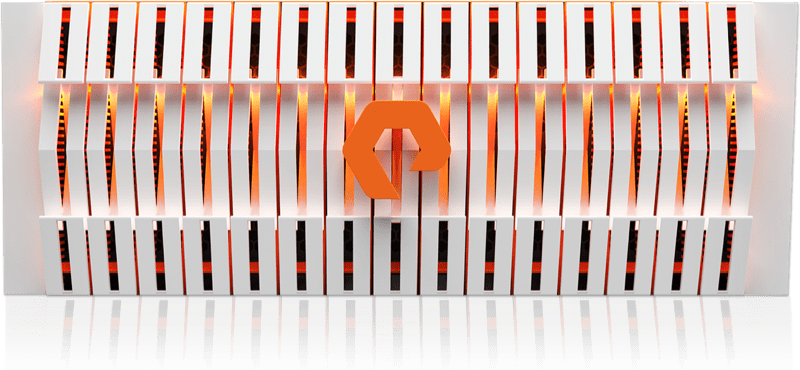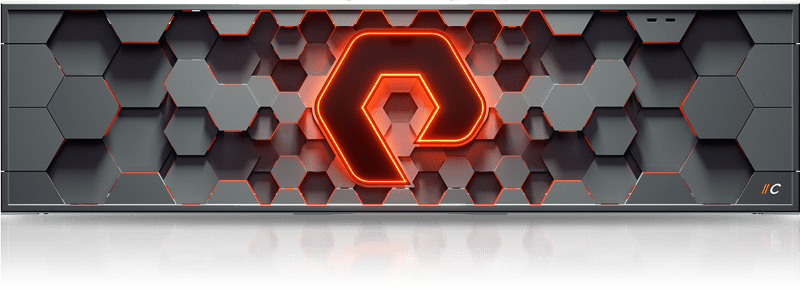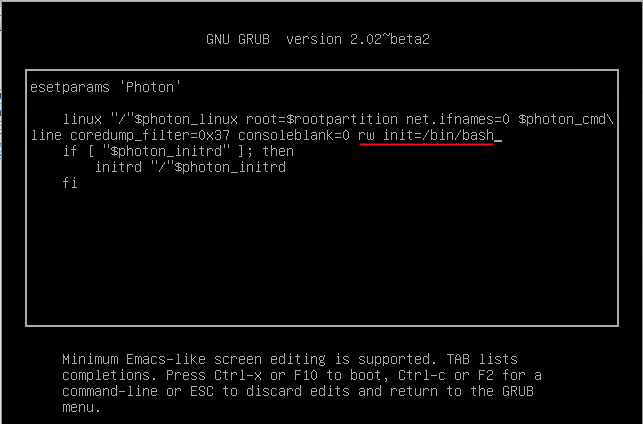Pues como el propio título indica, cuando hemos de hacer una configuración de una FlashArray //X en un entorno Hyper-V y mediante conexiones Fiber Channel, he creado un script en Powershell que automatiza el proceso de instalación y configuración, siguiendo las best practices que podéis encontrar en este enlace del centro de ayuda de Purestorage.

La verdad es que se podria hacer todo en entorno gráfico, pero mediante scripting es muchisimo más rápido y desatentido que no abriendo y cerrando ventanas de Windows. En todo caso, vamos a explicar los pasos de la configuración y el porqué de todo ello para, al final del post tener el script entero.
Instalación del MPIO (Multipath-I/O)
Esta característica de Windows se debe instalar para poder dotar al servidor o nodo Hyper-V distintas rutas (paths) hacia el almacenaje que presenta la FlashArray. Si uno de estas rutas (iSCSI o HBA) cae, la característica MPIO redirigirá las peticiones por otra ruta, sin que el acceso a los datos se vea afectado.
Configurar el MPIO
Una vez instalada la caracterísitca, se debe añadir el VendorId y el ProductID en un formato de 8 y 16 carácters para posteriormente, modificar los timers del MPIO para obtener el rendimiento óptimo en nuestra FlashArray. Los valores que se deben modificar son:
- NewPathRecoveryInterval: es el tiempo que el servidor tarda en recuperar la ruta perdida. El valor por defecto es 40 y con FlahArray lo debemos cambiar a 20 segundos
- CustomPathRecovery: es una variable booleana (1 o 0) que activa (1) o desactiva (0) la recuperación de la ruta personalizada, es decir, el primer parámetro que vamos a modificar. Con FlashArray el valor debe ser 1
- PDORemovePeriod: un PDO es un objeto de dispositivos físicos (Physical Device Object). Este valor es el tiempo que espera el servidor a eliminar todas las rutas que han fallado hacia un PDO. El valor por defecto es 20 y con FlashArray lo debemos aumentar a 30
- NewDiskTimeout: es el valor en segundos del tiempo de espera del disco. Este valor es el tiempo que esperará el servidor antes de marcar la solicitud E/S como fallida. En este caso se mantiene en 60 segundos, aunque la documentación de Microsoft lo establezca en 120
- PathVerificationState: este valor nos indica si debemos verificar que el path está activo o no. Por defecto viene en Disabled y lo deberemos poner en Enabled
Configurar la política del MPIO
En este caso, y resumiendo, se refiere a como el servidor Hyper-V o host, distribuye las IOs entre las distintas rutas hacia el almacenaje. En este caso nos encontramos con que hay distintos tipos de politicas:
- FOO: Fail Over Only
- RR: Round Robin
- LQD: Last Queue Depth
- LB: Least Blocks
- None: la que venga por defecto
En el caso de Pure Storage, la política de acceso debe ser Round Robin (RR)
Configurar la SAN Policy
Bàsciamente esto se refiere a como Windows Server determina si los discos deben montarse de forma automática cuando se detectan como nuevos en el host. En este caso si el host no forma parte de un Windows Server Failover Clustering, se debe cambiar la política de OfflineShared a OnlineAll para poner en linia los volúmenes existentes cuando se reinicie el host
Explicado todas las modificaciones que debemos hacer en un host Hyper-V, vamos a a ver como automatizarlo todo en un script. En primer lugar, los cmdlets que vamos a necesitar son los siguientes:
- Instalación del MPIO (Multipath-I/O)
Get-WindowsFeature -Name 'Multipath-IO'
Add-WindowsFeature -Name 'Multipath-IO'
- Configurar el MPIO
Remove-MSDSMSupportedHw -VendorId 'Vendor' -ProductId 'Product'
New-MSDSMSupportedHw -VendorId PURE -ProductId FlashArray
Set-MPIOSetting -NewPathRecoveryInterval 20 -CustomPathRecovery Enabled -NewPDORemovePeriod 30 -NewDiskTimeout 60 -NewPathVerificationState Enabled
- Configurar la política del MPIO
Set-MSDSMGlobalDefaultLoadBalancePolicy -Policy RR
- Configurar la SAN Policy
Set-StorageSetting -NewDiskPolicy OnlineAll
Una vez tengamos claros los cmdlets con las opciones que Pure Storage nos recomienda para los entorns HyperV vamos a construir el script. Como punto de partida, debemos pensar que hay dos reinicios del host, y por lo tanto si quieremos que sea una configuración automática y desatendida, deberemos re-arrancar el script una vez arranque el servidor y nos logueemos de nuevo. Este script seguro que no es la mejor forma de hacerlo, pero es la que suelo usar yo en instalaciones desatendidas o semi-desatendias, siendo muy fácil su gestión.
El truco radica en crear un contador ($bootcount) que irá ejecuntando las opciones del menú switch {}, generando en un directorio %\temp un fichero *ps1 con las opciones y un fichero *bat que ejecutará el script. No soy programador profesional así que si encontráis fallos, estaré encantado de recibir vuestras (constructivas) críticas.
Script:
# Create a 'temp' Folder
if (!(Get-Item C:\temp -ea ignore)) { mkdir C:\temp }
$dropperscript = 'C:\temp\FlashArrayHV_Conf.ps1'
$dropper = @'
$countfile = 'C:\temp\bootcount.txt'
$bootbatch = 'C:\ProgramData\Microsoft\Windows\Start Menu\Programs\StartUp\dropper.bat'
$dropperscript = 'C:\temp\dropper.ps1'
# Bootstrap Batch
if (!(Get-Item $bootbatch -ea ignore)) {
"powershell -c $dropperscript`npause" | Out-File $bootbatch -Encoding 'OEM'
}
# Boot Count
if (Get-Item $countfile -ea ignore) {
[int]$bootcount = Get-Content $countfile
if ($bootcount -match "^\d{1,2}$") { ([int]$bootcount) ++ }
else { $bootcount = 1 }
}
else { $bootcount = 1 }
$bootcount | Out-File $countfile
switch ($bootcount) {
1 {
Get-WindowsFeature -Name 'Multipath-IO'
Add-WindowsFeature -Name 'Multipath-IO'
Restart-Computer
}
2 {
Remove-MSDSMSupportedHw -VendorId 'Vendor*' -ProductId 'Product*'
New-MSDSMSupportedHw -VendorId PURE -ProductId FlashArray
Get-MSDSMSupportedHw
Restart-Computer
}
3 {
Set-MPIOSetting -NewPathRecoveryInterval 20 -CustomPathRecovery Enabled -NewPDORemovePeriod 30 -NewDiskTimeout 60 -NewPathVerificationState Enabled
Get-MPIOSetting
Set-MSDSMGlobalDefaultLoadBalancePolicy -Policy RR
Get-MSDSMGlobalDefaultLoadBalancePolicy
Set-StorageSetting -NewDiskPolicy OnlineAll
Get-StorageSetting | Select-Object NewDiskPolicy
Restart-Computer
}
default {
# Dropper is complete; clean up
rm $countfile
rm $bootbatch
rm $dropperscript
}
}
'@
# Drop and run Dropper
$dropper | Out-File $dropperscript -Encoding 'OEM'
Invoke-Expression $dropperscript